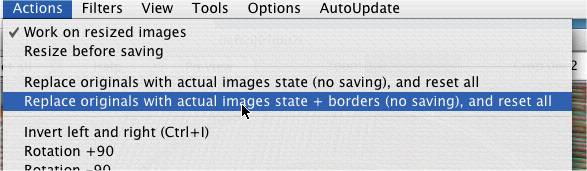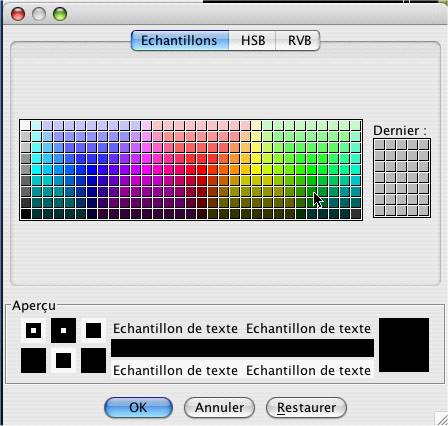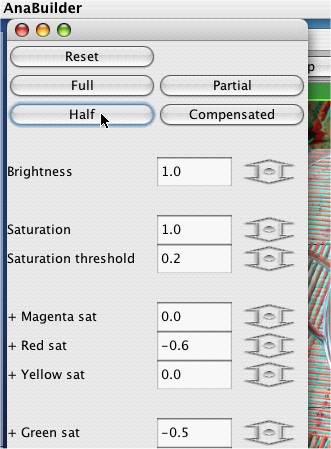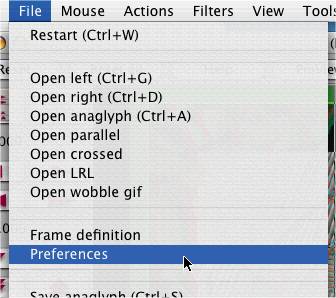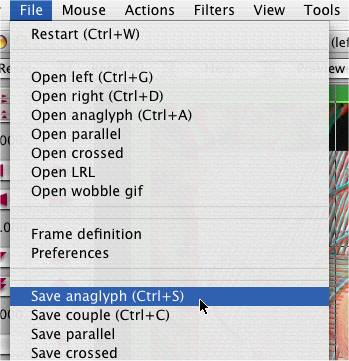2) Erstellen des ersten Rahmens
2) Créer le
premier cadre
Öffnen Sie das Rahmendefinitins-Werkzeug (Optionen / Präferenzen / Rahmen definieren).Ouvrir l'outil de définition des cadres.

Geben Sie eine Rahmenbreite ein: durch Eingabe von ›Rahmen % = 10‹ bekommt der Rahmen eine Breite von 10% der Bildgröße. Klicken Sie auf die ›Textur‹-Checkbox, so dass der Rahmen keine Farbe, sondern eine Textur zugewiesen bekommt. Klicken Sie nun auf den Knopf rechts, der ein Bild der gewählten Textur enthält und wählen Sie die erste Textur im Texturbrowser aus.
Entrez une largeur de bord : "Bord % = 10" de façon à créer un bord de 10% de la taille de l'image. Ensuite, cliquez sur le bouton à droite qui montre la texture courante, et sélectionner la première texure dans le navigateur de textures.
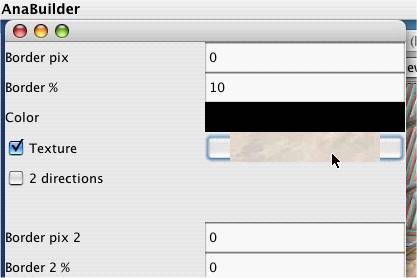
|

|
Klicken Sie auf den ›Vorschau‹-Knopf und schauen Sie sich das Ergebnis im StereoBee-Betrachter an. Sie können beliebig zoomen und das Bild als Anaglyphe, Parallel- oder Kreuzsichtbild betrachten. Sie können das Bild auch in Bildschirmgröße anschauen. Schließen Sie den StereoBee, wenn Sie zufrieden sind.
Cliquez sur le bouton 'Prévue" en bas de l'outil bord pour regarder le résultat que vous obtiendrez, en utilisant le visualiseur StereoBee. Vous pouvez zoomer plus/moins, voir comme anaglyphe, parallèle ou croisé. Vous pouvez aussi placer la fenêtre en plein écran. Fermer le StereoBee quand vous êtes ok.

3) Erstellen des zweiten Rahmens
3) Créer le
deuxième cadre
Validieren Sie diese erste Rahmenauswahl mit ›Aktionen / Originalbilder durch aktuellen Bearbeitungszustand + Rahmen ersezten‹. Nun sollten Sie ein Stereobild mit hinzugefügtem Rahmen sehen.Valider ce choix de premier cadre sur l'image éditée en utilisant le menu "Actions / Remplacer les originaux.. + Bords.. ". Vous devez obtenir une nouvelle stereo avec le cadre ajouté.